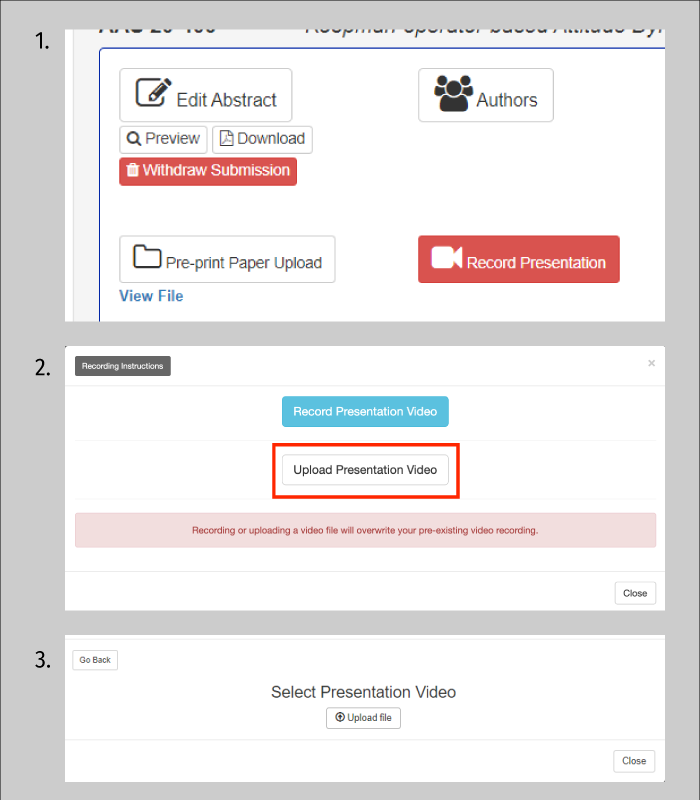VIDEO PRESENTATIONS AND TIPS
The AMOS Conference is delighted to continue providing a robust convening space that grants virtual participants access to the collaborative and state-of-the-art SSA/SDA technical exchange that AMOS is known for.
The Conference Organizing Committee is requiring ALL poster presenters regardless of in-person or virtual acceptance to upload their digital poster and record an accompanying 3-minute video for inclusion in the virtual platform and conference app. Presenters are also asked to participate in virtual Office Hours to field attendee questions. More information can be found in the Poster Presenter details.
Please note that oral presentations will be livestreamed and no pre-recorded oral presentations are planned at this time.
Tips & Guidelines for Video Presentations
Device
Use a desktop or laptop computer to record and run your presentation file.
Screensharing
All applications, including your email, should be closed on your computer with the exception being your presentation file. Refrain from excessive mouse movements, clicking, and typing if not necessary.
You may display a single title slide, a short slide deck to focus on specific visuals of the digital poster, or the digital poster itself.
Video
Choose a background setting that is distraction free. You should be in-frame and centered, with your head and shoulders taking up a majority of the frame. Look directly into the camera while you are speaking. Your webcam should be eye level.
Test Run
Practice, practice, practice. Test all aspects of these tips by recording a short test video.
Browser
Ensure you are using an up-to-date version of Chrome (preferred) or Firefox if utilizing the submission system’s built-in recording feature.
Audio
Ear buds with a built-in microphone or a headset is highly encouraged while presenting to improve sound quality. Phones and other devices should be on silent mode.
Timing
Presentations that run long will be asked to be re-recorded. Some presenters may find it helpful to start a timer on their phone and set it within eyesight and off-camera.
Review Your Video
Please watch your video to ensure there is clear, consistent audio and that your slides are visible and legible. You may re-upload or re-record your video as many times as you need prior to the August 28 deadline
Lighting
Have the brightest source of light facing you so that you are clearly visible when speaking. Avoid having lights, large reflective surfaces, or windows directly behind you or underneath you.
Attire
Military members often elect to wear short sleeve blues when presenting at AMOS. For all other presenters, dress is business casual
Don't Forget
To smile and have fun!
How to Record and/or Upload Your Video Presentation
Poster presenters have the option to record their 3-minute presentations within our submission system or to upload an external video file of their presentation. Please review our presenter tips above prior to recording your video. You may re-upload or re-record your video as many times as you need prior to the August 29 deadline.
Upload an External Video
Please login to the submission system and select the ‘Record Presentation’ button. You will then have the option to select ‘Upload Presentation Video.’ Click ‘Upload File’ button to activate computer file browser to locate the file for uploading.
The uploading time is dependent on the file size and your internet connection speed. Please be patient when it is uploading and do not close your browser screen or computer during the upload. A confirmation will appear on-screen upon a successful upload.
System Requirements:
- Do not record in 4K. Please use HD quality for recording
- Your recording file must be in .mp4 format.
Troubleshooting Uploading
- Please note the uploading time is dependent on the file size and your internet connection speed.
- If your presentation file was recorded in .mov format, rename the file extension to .mp4 and upload it.
- Please share any technical difficulties you may be experiencing by emailing info@amostech.com so we can inform our platform provider.